Eviter - Les erreurs de montage PC

Monter un PC, c'est toujours simple au début. Par contre, cela se peut se compliquer lorsque vous cliquez sur le bouton "Power" et que le PC ne démarre pas comme prévu.
J'ai eu l'idée de réaliser cet article sous cette forme, car nous intervenons souvent sur notre Forum PC, pour vous aider lorsque vous rencontrez des difficultés dans le montage de votre ordinateur.
Donc ici, on va résumer ce que vous devez vérifier et quelles sont les erreurs les plus communes lors du montage d'un PC.
Préparer les bons outils et les notices !
- Dans un premier temps, préparez les différents composants à assembler ainsi que les notices des composants (surtout celle de la carte mère)
- Dans un second temps, voici les outils que vous devrez avoir :
- Un tournevis cruciforme en bon état (Vous pouvez utiliser un tournevis aimanté qui sera fort pratique pour récupérer une vis tombée ou encore positionner les vis.)
- Un tournevis plât (assez rare d'en avoir besoin)
- Une pince à épiler (pour attraper)
- Une lampe de poche
La carte mère
Il y a 2 branchements d'alimentation à faire sur la carte mère, le principal est rarement oublié (en bas sur la photo). Par contre celui en haut à droite (sur la photo) l'est assez souvent.
Bon n'oubliez pas, lorsque votre carte mère sera installé, elle sera en position verticale, et donc le branchement à faire est en haut à gauche prés du ventirad.
Les Entretoises
La carte mère ne se fixe pas directement au fond de votre boitier PC. Elle est sur-élevé grâce à des entretoises et n'est donc pas en contact avec du métal. Par contre, il ne faut surtout pas les serrer de trop ! Car cela peut créer une masse qui pourrait faire un disfonctionnement au démarrage .

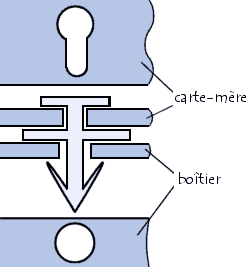
La Back Panel
N'oubliez pas de fixer la Back Panel pour éviter que la poussière rentre.
Elle est à positionner AVANT la mise en place de la carte mère.

Le ventirad
N'oubliez pas de brancher le ventirad sur la carte mère pour que celui-ci soit alimenté. L'emplacement est indiqué par la notion "CPU_FAN". Quand vous allumez votre PC pour la 1er fois vérifiez toujours que le ventilateur du ventirad se met à tourner.
L'emplacement change en fonction du modèle de CM, mais il suffit de chercher autour du processeur (ou sur la notice).

L'alimentation
Le plus important dans l'installation de l'alimentation, c'est le sens du ventilateur. Son rôle est d'ASPIRER l'air pour refroidir l'alimentation !
Donc si votre boitier le permet (grillage, filtre à air), il faut mettre le ventilateur de l'alimentation vers le bas pour qu'il aspire l'air de l'extérieur du boitier et refroidisse ainsi l'alimentation.
Vous comprenez mieux maintenant l'utilité des 4 pieds du boitier en plus de devoir éviter les vibrations.
Si le boitier ne le permet pas (en général entrée de gamme, voir pire) il faut mettre le ventilateur vers le haut, c'est à dire qu'il regarde la carte graphique. Vous l'aurez comprit, le ventilateur va aspirer l'air chaud de la carte graphique, ce qui n'est pas un point positif.
Exemple - Ventilateur de l'alimentation vers le bas :
Exemple - Ventilateur de l'alimentation vers le haut :
Le Panel
Lorsque votre CM est monté dans votre boitier, l'emplacement des connectiques provenant du boitier sont à brancher en bas à droite.
Voici un schéma qui vous résume le branchement des "Pins" à effectuer.
Sinon encore une fois, un schéma est normalement présent dans la notice de votre carte mère pour vous aider.
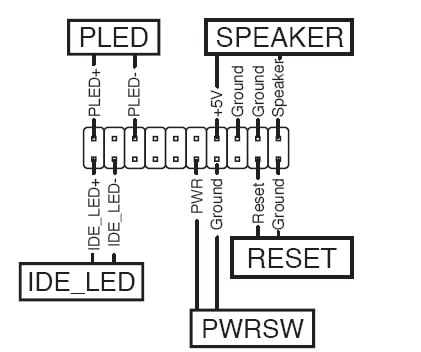
La carte graphique
L'alimentation
Les cartes graphiques Gaming nécèssite en général que une ou deux alimentations soient branchés dessus.
Si vous avez 2 emplacements, il faut obligatoirement connecter les 2 emplacements.

Le Slot PCI
Lorsque vous enclenchez la carte graphique dans la carte mère, il faut appuyer suffisamment fort pour que la sécurité s'enclenche. En général vous entendrez un "clips" et vous constaterez qu'il n'est plus possible d'enlever la carte graphique sans manipuler la sécurité.

La ram
Ajouter de la Ram est une opération simpliste, pourtant il y a 2 informations qu'il ne faut pas oublier.
1) Bien souvent il est conseillé de les mettre en SLOT 2 et 4 pour du Dual Channel car ça évite tout souci avec d'éventuel ventirad trop volumineux. Mais bien sûr les SLOT 1 et 3 peuvent être utile, si on met 4 rams en LowProfile.
2) La Ram se "Clipse", il faut effectuer une pression relativement forte pour que la sécurité se mette en place.


La Pâte thermique
Il y a 2 types de pâtes thermiques : La blanche et la grise.
La blanche doit être étalé sur toute la surface du processeur avec votre doigt. Il faut que la couche soit fine car il ne faut pas trop écarter les 2 parties (processeur et ventirad) cela générait le processus de dissipation.
La pâte thermique grise quand à elle, doit être placé au centre du processeur sous forme d'une goutte. Il n'est pas possible de l'étaler, c'est donc lorsque vous fixerez le ventirad et lorsque celui-ci commencera à chauffer que la pâte thermique va s'étaler.
 Blanche = Etalable |  Grise = A placer au centre |
L'Ecran
Vous avez un écran qui reste noir lorsque vous démarrez votre PC ?
Dans le cas ou votre PC dispose d'une carte graphique, il est obligatoire de brancher votre écran au niveau de votre carte graphique et pas au niveau de votre carte mère.
- Pas de carte graphique = Relier votre écran à votre carte mère
- Une carte graphique NVIDA ou AMD = Relier votre écran à votre carte graphique.
Exemple :
Dans la photo ci-dessous, l'écran devrait être branché au niveau de la prise entouré par le carré rouge. (avec un adaptateur VGA/DVI):

La ventilation
Comment cela fonctionne ?
Le principe de la ventilation d'un PC repose sur une principe simple. La Chaleur monte !
Donc si on imagine une ligne médiane dans votre boitier. Tous les ventilateurs sous la ligne médiane doivent aspirer l'air , alors que ceux tous ceux au dessus de la ligne médiane doivent souffler l'air chaud vers l'extérieur.
 |  |
Mais comment savoir si un ventilateur est dans le bon sens ?
En général une flèche est présente sur le ventilateur pour indiquer le bon sens.
Si il est déjà monté et qu'il tourne, il suffit de passer un mouchoir devant. Si le mouchoir se colle sur le ventilateur, cela signifie que le ventilateur "Aspire". Si il est repoussé, le ventilateur expire l'air.
Les ventilateurs de la carte graphique sont eteint ? 1 seul sur 2 fonctionne ?
Ce symptome n'est pas forcément signe d'un problème.
En effet de plus en plus de cartes graphique sont semi-passive. C'est à dire que la ventilation ne s'active que si la carte graphique dépasse une certaine température.
Certaines marques (KFA2 par exemple) n'utilisent pas un arrêt complet de la ventilation, mais seulement 1 ventilateur sur 2 est désactivé.

Mon SSD est détecté mais Windows ne voit pas mon disque dur
Vous n'arrivez pas à trouver votre disque dur (HDD). Celui-ci semble ne pas être reconnu ou détecté par windows, et pourtant il est bien présent dans le bios !
Il faut juste se rendre dans le gestionnaire de disque Windows et le paramétrer. La vidéo ci-dessous vous montre tout cela.
Besoin de guides d'achat ?
| Espace de stockage & SSHD Retrouvez notre guide d'achat des disques durs et SSHD |
| | La bonne puissance en fonction de votre besoin Quel processeur choisir pour jouer ? et streamer ? |
| Le plus important dans un PC Gamer En fonction de votre budget, trouvez votre carte graphique ! | |
| Le boitier, le plus important c'est qu'il vous plaise ! Consulter le guide d'achat des boîtiers PC Gamer |
| Qualité & Puissance adaptée ! Consulter le guide d'achat des alimentations PC | |
| Bien choisir le coeur de son PC Retrouvez notre guide d'achat des cartes mères | |
| Mémoire / RAM Quelle barette de Ram choisir pour votre config ? | |
| SSD, Réactivé au maximum Profitez de la réactivité d'un SSD pour votre windows et vos logiciels | |
| Ventirad, du froid et du silence pour bien veillir Quel ventirad pour refroidir votre CPU ? | |
| | Besoin du wifi ? Quel carte wifi choisir pour jouer ? |





























